Reset Cannon MP258 With Error Code E-08
Postingan kali ini ane mau berbagi tentang cara mereset printer canon MP258 dengan kode error E-08. Ini berawal dari kejadian yang menimpa printer ane sendiri, pas pagi-pagi mau print daftar inspeksi kas…eh…tuh printer malan menunjukan error E-08. Hmmm…ini harus direset, karena kode error ini menunjukkan bahwa printer yang ane pakai sudah mencetak lebih dari kapasitas ideal yang disarankan (kurang lebih 2.000 lembar)..he..he.. kasian juga neh printer.
Ok..next kita siapin dulu beberapa peralatannya: secangkir teh manis, pikiran yang jernih, jangan sambil merokok! (soalnya ane gak merokok..he.he..) terus apa lagi ya…oya tentunya otak yang seger n optimis berhasil. Kalau gak berhasil juga ya.. bawa ke sini biar tak reset.
Baiklah gak perlu basa-basi lagi karena udah adacewek cantik yang merupakan pelanggan tetap warnet yang mau ngeprint tugasnya n mau dikumpul buru-buru. lanjutkan!
LANGKAH PERTAMA
Untuk bisa direset, maka printer canon MP258 ini harus dalam keadaan ‘Service Mode’, caranya:
Ikuti step by step reset printernya:
Klik "MAIN", maka printer akan berproses, kemudian MP258 akan print satu halaman dengan tulisan " D=000.0 "
Klik " EEPROM Clear ".
Kemudian klik " EEPROM ", dan printer akan print hasil Resetter MP258. Salah satu barisnya adalah sebagai berikut : "TPAGE(TTL=00000 COPY=00000)"
Matikan Printer dengan menekan tombol POWER dan hidupkan lagi untuk memulai hidup yang baru…eh untuk mulai ngeprint lagi. Tested by me! Sukses 100%
DOWNLOAD Resetter Canon MP258 Mediafire
DOWNLOAD Resetter Canon MP258 Ziddu
password: www.m13pass.com
Sekian
Abu Azka
www.m13pass.com
Ok..next kita siapin dulu beberapa peralatannya: secangkir teh manis, pikiran yang jernih, jangan sambil merokok! (soalnya ane gak merokok..he.he..) terus apa lagi ya…oya tentunya otak yang seger n optimis berhasil. Kalau gak berhasil juga ya.. bawa ke sini biar tak reset.
Baiklah gak perlu basa-basi lagi karena udah ada
LANGKAH PERTAMA
Untuk bisa direset, maka printer canon MP258 ini harus dalam keadaan ‘Service Mode’, caranya:
- Printer dalam keadaan mati dan kabel listrik terpasang.
- Tekan Tombol STOP/RESET dan tahan, kemudian tekan tombol POWER dan tahan.
- Tombol POWER masih ditekan, lepas tombol STOP/RESET, kemudian tekan tombol STOP/RESET 2 kali dalam keadaan tombol power masih ditekan.
- Lepas kedua tombol secara bersamaan.
- Printer akan berproses beberapa saat (kurang lebih 5-10 detik), kemudian LCD Panel akan menunjukkan angka NOL (0)
- Komputer akan mendeteksi DEVICE BARU, ikuti saja langkah-langkahnya sampai finish
- Keadaan ini menunjukkan printer MP258 dalam keadaan SERVICE MODE dan siap direset. (Printer akan berbeda port dengan port sebelumnya).
- Download software untuk reset di link yang ane sediakan di bawah.
- Exctract File Resetter MP258.
- Siapkan 2 kertas di printer (ini untuk print pada waktu proses reset)
- Jalankan program Resetter MP258.
Ikuti step by step reset printernya:
Klik "MAIN", maka printer akan berproses, kemudian MP258 akan print satu halaman dengan tulisan " D=000.0 "
Klik " EEPROM Clear ".
Kemudian klik " EEPROM ", dan printer akan print hasil Resetter MP258. Salah satu barisnya adalah sebagai berikut : "TPAGE(TTL=00000 COPY=00000)"
Matikan Printer dengan menekan tombol POWER dan hidupkan lagi untuk memulai hidup yang baru…eh untuk mulai ngeprint lagi. Tested by me! Sukses 100%
DOWNLOAD Resetter Canon MP258 Mediafire
DOWNLOAD Resetter Canon MP258 Ziddu
password: www.m13pass.com
Sekian
Abu Azka
www.m13pass.com
 RSS Feed
RSS Feed
 Twitter
Twitter


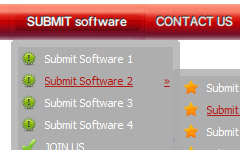
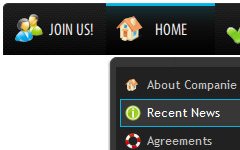
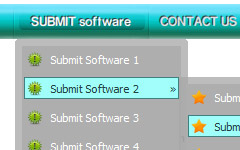
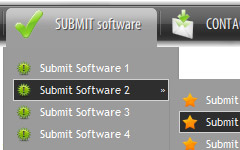
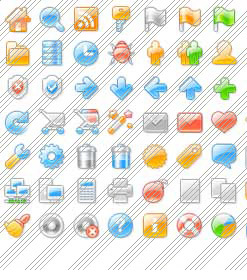






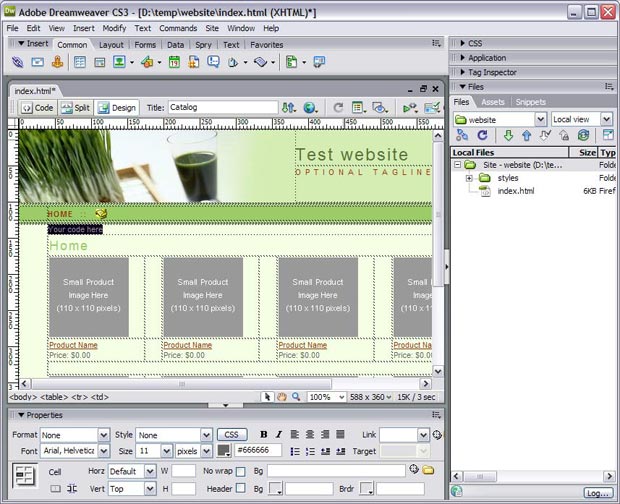
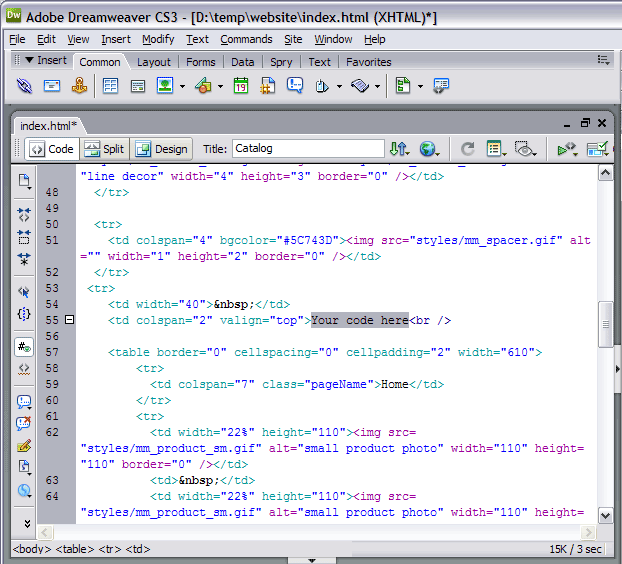
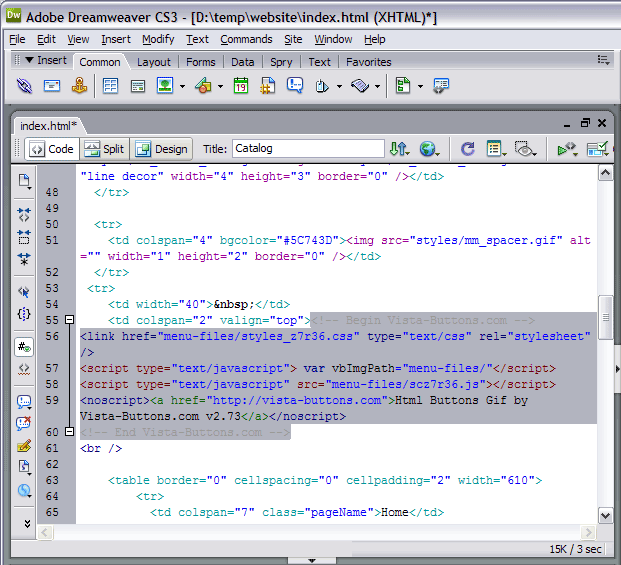
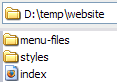
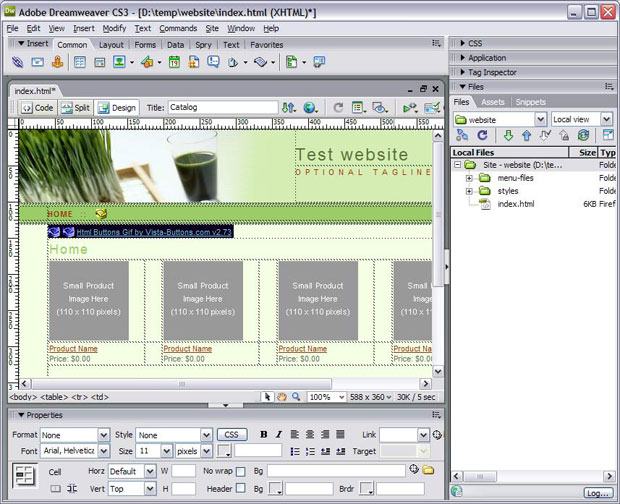
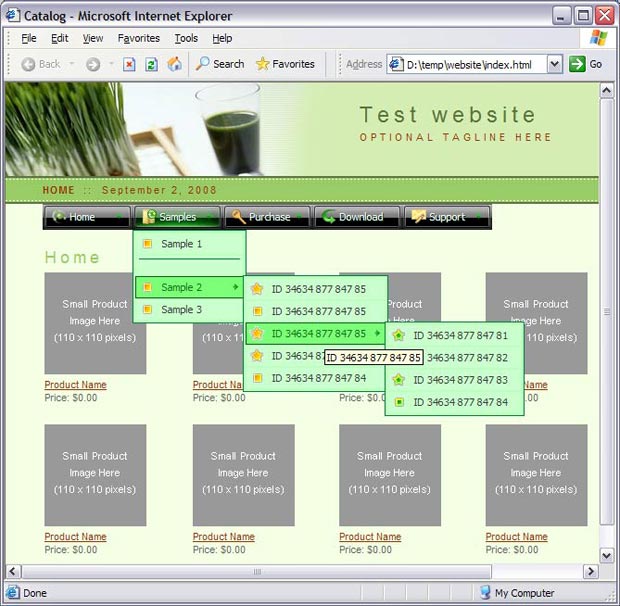
 , and meanwhile describe your files in details.
, and meanwhile describe your files in details. 
































